Time and again YouTube users face certain minor issues. In this article, we will talk about the issue of Youtube Thumbnails Not Showing. YouTube needs no introduction, it has 2 billion active users per month. This OTT platform is used almost for everything starting from music to videos, from trailers to movies, From news to scandals, youtube has everything. So coming back to the issue at hand, sometimes it so happens that the users are unable to see the thumbnails of the YouTube videos. If you have faced this issue in the past or are currently facing it, then read this article till the end.
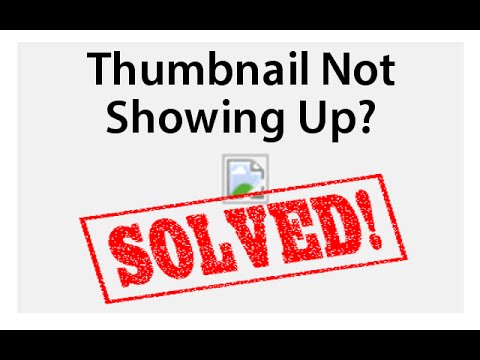
Why Do We Face This Issue?
To fix any problem we must first dwell on its root cause. So let’s spend some time looking at all the possible reasons which may be behind such an issue. YouTube thumbnails not showing can be a turn-off, since you can only look at the blank grey square.
You just have the title to guess what the video is all, no pictures no thumbnails. YouTube would look somewhat like this:
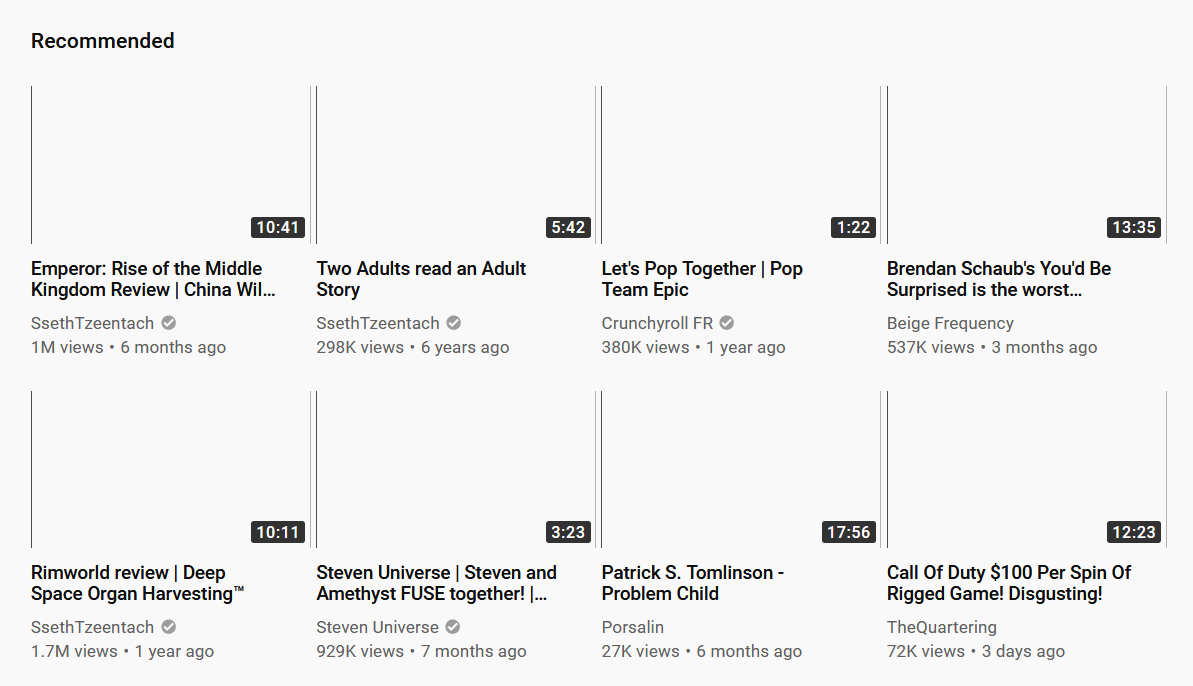
There is no particular reason behind this issue, but rather there are various issues and one of these might be the cause for you. The most prominent reasons are due to cookies, cache files, browser issues, or weak internet connectivity, and slow network. Also when your app is not up-to-date you may face the issue.
So now that we have looked at the possible reasons let us now jump into the solution. And as there are various problems behind the issue, there is no one sure shot solution, but various solutions.
Also Read: How to Fix “Instagram Failed to Send” Error?
How to Fix Youtube Thumbnails Not Showing Issue?
Now that we know the problem, let us quickly solve it. This problem may be irritating but its solution just takes a few minutes. Let’s go through the different solutions depending upon the problems.
1. Check your Internet Connection
If your internet connection is unstable, you are most likely to face the issue of YouTube thumbnails not showing. There are many reasons because of which you might have an unstable Internet Connection.
1. Low Internet Speed
Low Internet speed may be the reason why your Internet connectivity is so low. Check the speed of your Internet.
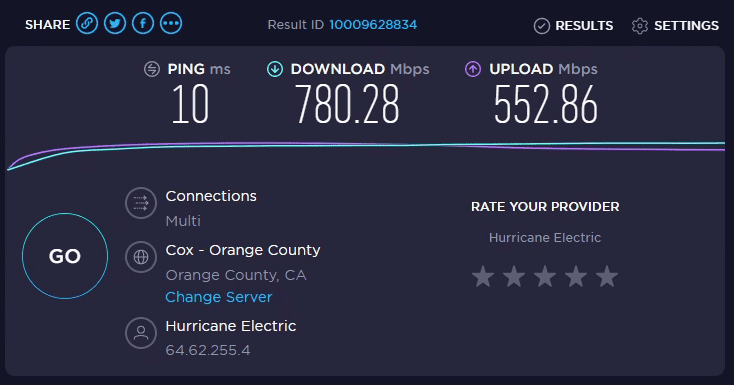
Various apps can run the speed test on your device. Connect to high-speed internet to use YouTube without facing any issue.
2. Connect with an Ethernet Cable
In case you are using a router, try connecting through the Ethernet cable instead of Wi-Fi. Connections through Ethernet cable are much stable and fast as compared to wireless networks.
3. Check if There is an Upload or Download in Progress
Multitasking is not always great when it comes to your Internet connection. If there is an upload or download in progress you may have a lower strength network for other works. Wait for the download or upload to finish and then launch the app again so you do not face the issue.
2. Clear your Cache
Cache files get accumulated in the browser over time which may lead to YouTube thumbnails not showing. Open your browser and then go to the settings and then clear all the cache files on your device.
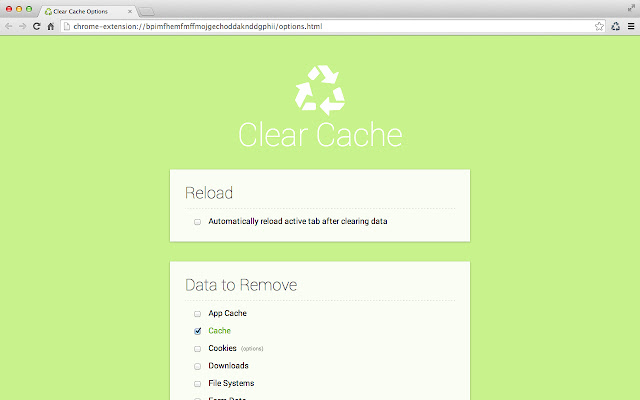
Once it is done go back to the YouTube app and enjoy your videos without any restrain. It is important to regularly clear the cache history to keep minor issues of such apps at bay.
3. Clear YouTube Watch History
When you are done with clearing the cache files in your browser history, you also need to clear your YouTube search history. Sometimes the app is filled with unnecessary data such as the search and watch history.
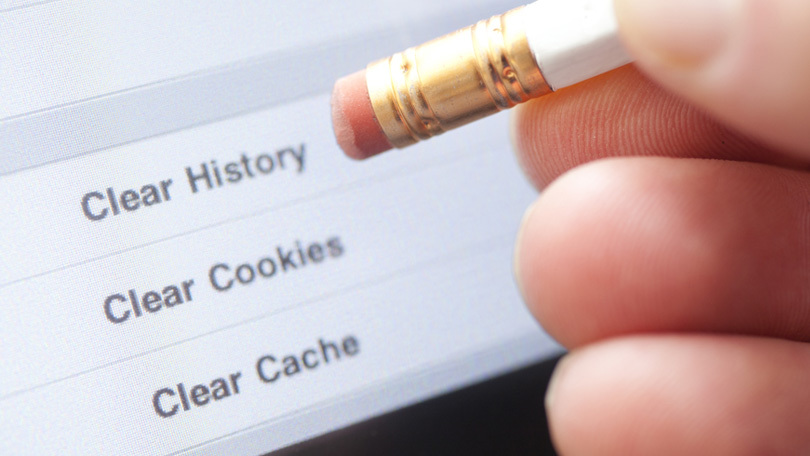
Open your app and then go to the settings. Scroll and then click on ” Privacy and History”. After the pop-up appears, clear the watch history. Delete all the watch history and after that relaunch the YouTube application once again.
4. Force Stop YouTube Application
Here are the steps through which you can force stop the YouTube app. From your device (android or iOS), open the general settings from your device and then scroll down to the ‘Application Manager. Open the Application Manager and then scroll down all the way to YouTube.
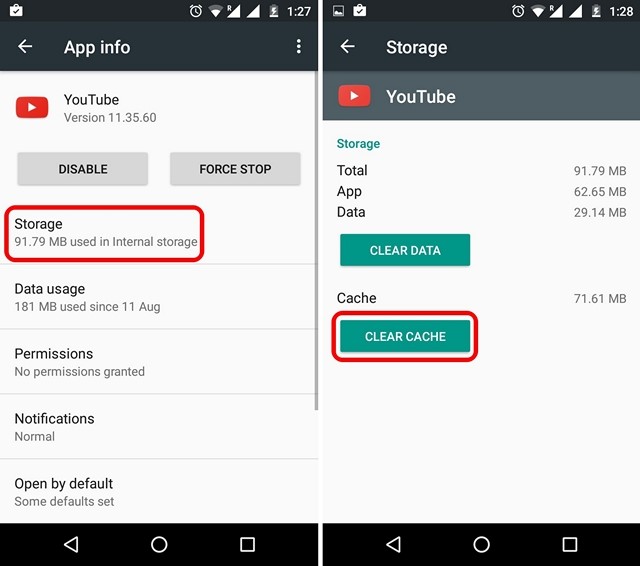
Click on YouTube and there you will find the option to either force stop or clear data. Click on ‘Force Stop’. After that restart the application.
5. Check for Incompatible Extension
Sometimes when you are browsing through your regular browser, there might be an incompatible browser extension. Check in the toolbar for each extension and then look for the incompatible ones. The easy way to know whether the issue is caused by the extension is to browse through Incognito mode.
If through incognito mode you don’t face any YouTube thumbnail issue then be assured the problem lies in the incompatible extension.
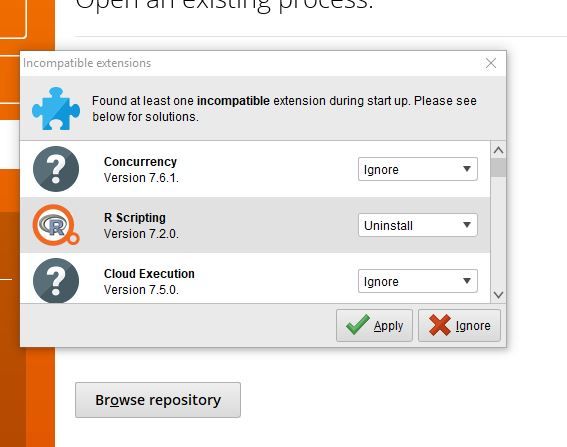
You can try browsing through “Incognito” mode as well if the problem persists.
6. Restart your Device
If none of the above-mentioned hacks worked for you then the last option you are left with is to restart your device. If you are using the YouTube application from your phone, switch OFF the device and then wait for some time. After 2 to 3 minutes switch is ON again. You can do the same for your PC and laptop. Either you can switch it OFF, wait for some time then switch it ON again or simply choose to restart the device.
Conclusion
We hope after reading this article you won’t have to deal with the grey blank squares anymore. While we mentioned every possible solution in a precise way, we would always appreciate more ideas and hacks. If you know of any other hack which we have not mentioned feel free to leave it in the comment section.
Also, we would like to hear which solution among the aforementioned helped you to solve the issue of YouTube thumbnails not showing. We hope we have solved your issue and now you will be able to enjoy watching your favorite videos without any turn-off. Thanks for reading till the end.